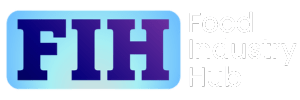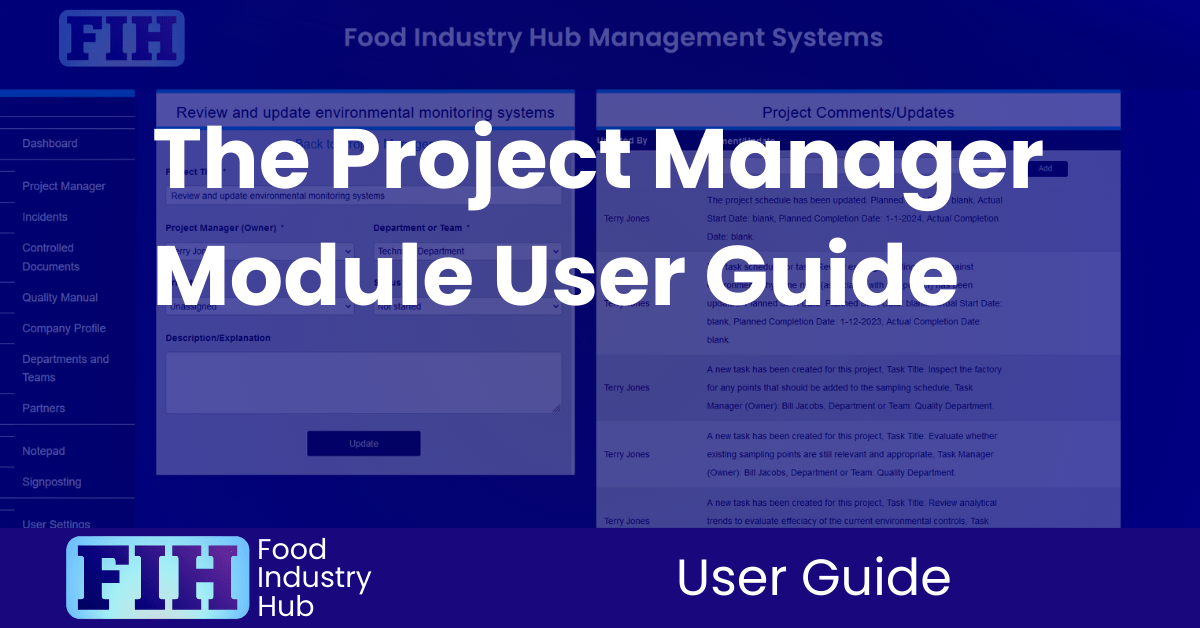
Getting going.
Navigate to the project manager module using the left navigation menu.
The project manager module.
The project manager can be used to manage complex projects, or you can simply use it like a to-do list.
A project is any planned action (or coordinated series of actions), and projects can be assigned to a specific individual and/or department using this form.
The incidents management module is integrated into the project manager, so projects can also come about as corrective/preventative action plans resulting from incident investigations. In those cases, the incident was unplanned, but the responsive actions managed using the project manager are planned.
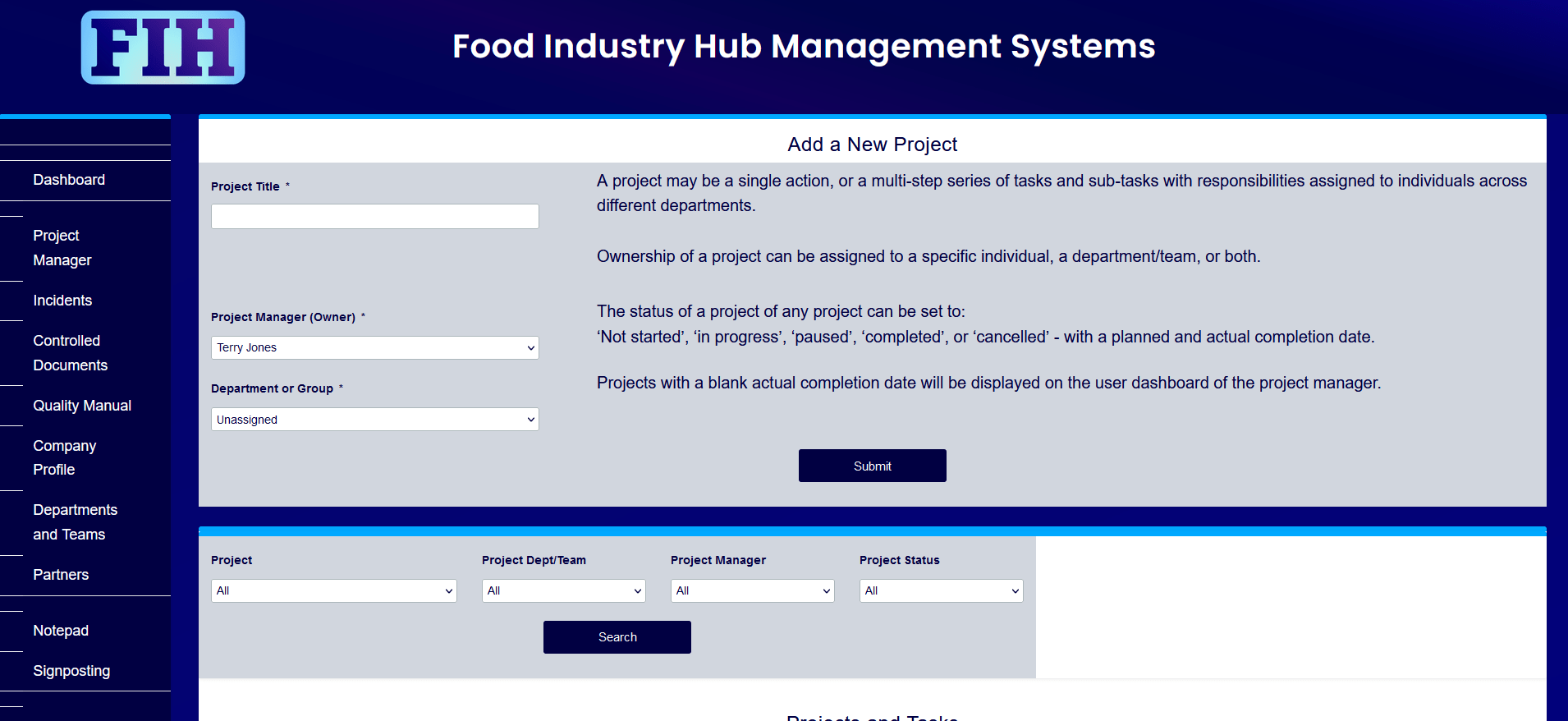
Entering a new project.
The drop-down menus enable you to choose from the users registered on your account, and the departments and teams that you have. For both the project manager and departmebnt/team, you can leave the fields unassigned if you wish.
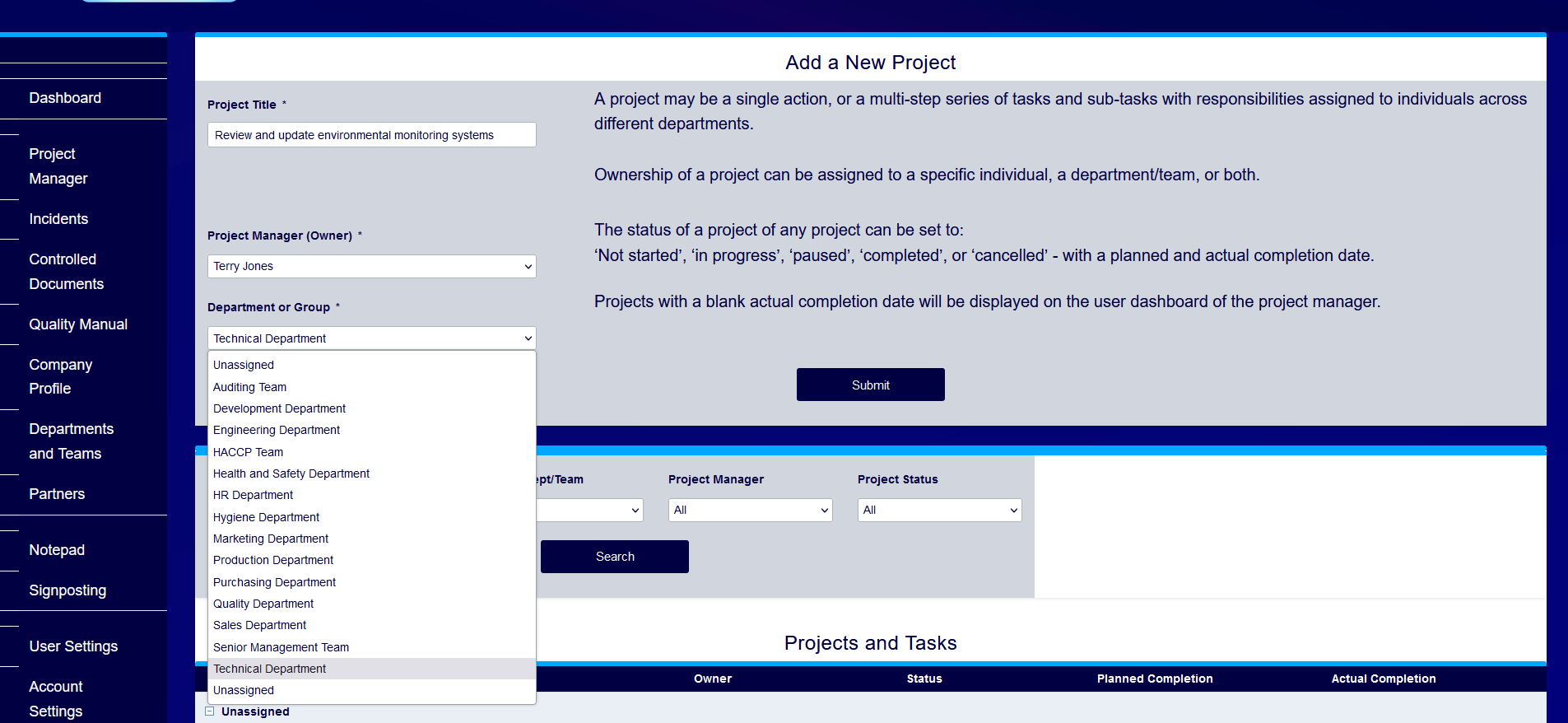
The project record.
As you enter a new project, you’ll be redirected to the project record. Here, you can update the project details, add tasks, administrate the project schedule (timeline), and upload attachments for the project.
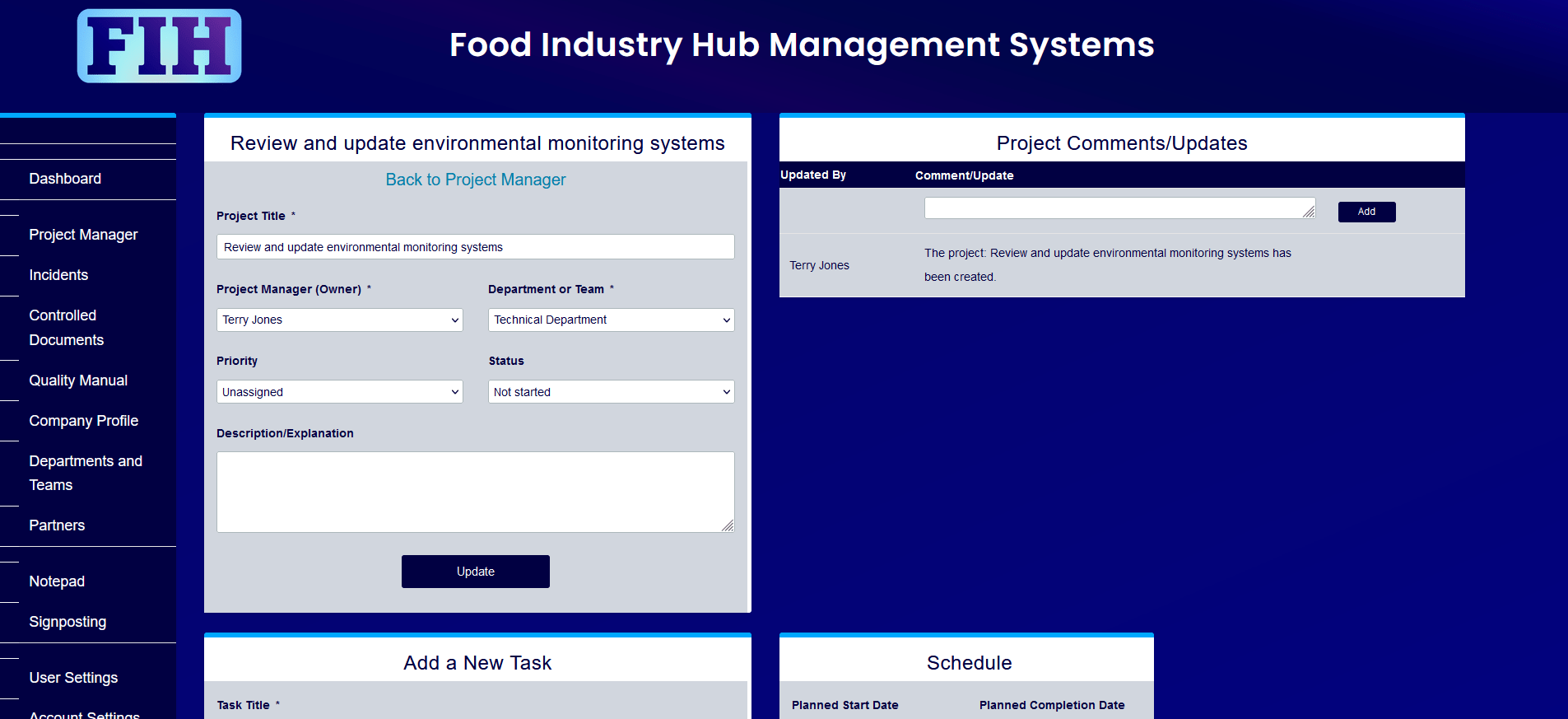
Any number of tasks can be added to a project.
Here, the project ‘Review and update environmental monitoring systems’ is owned by the technical department, with tasks allocated to the quality and purchasing departments.
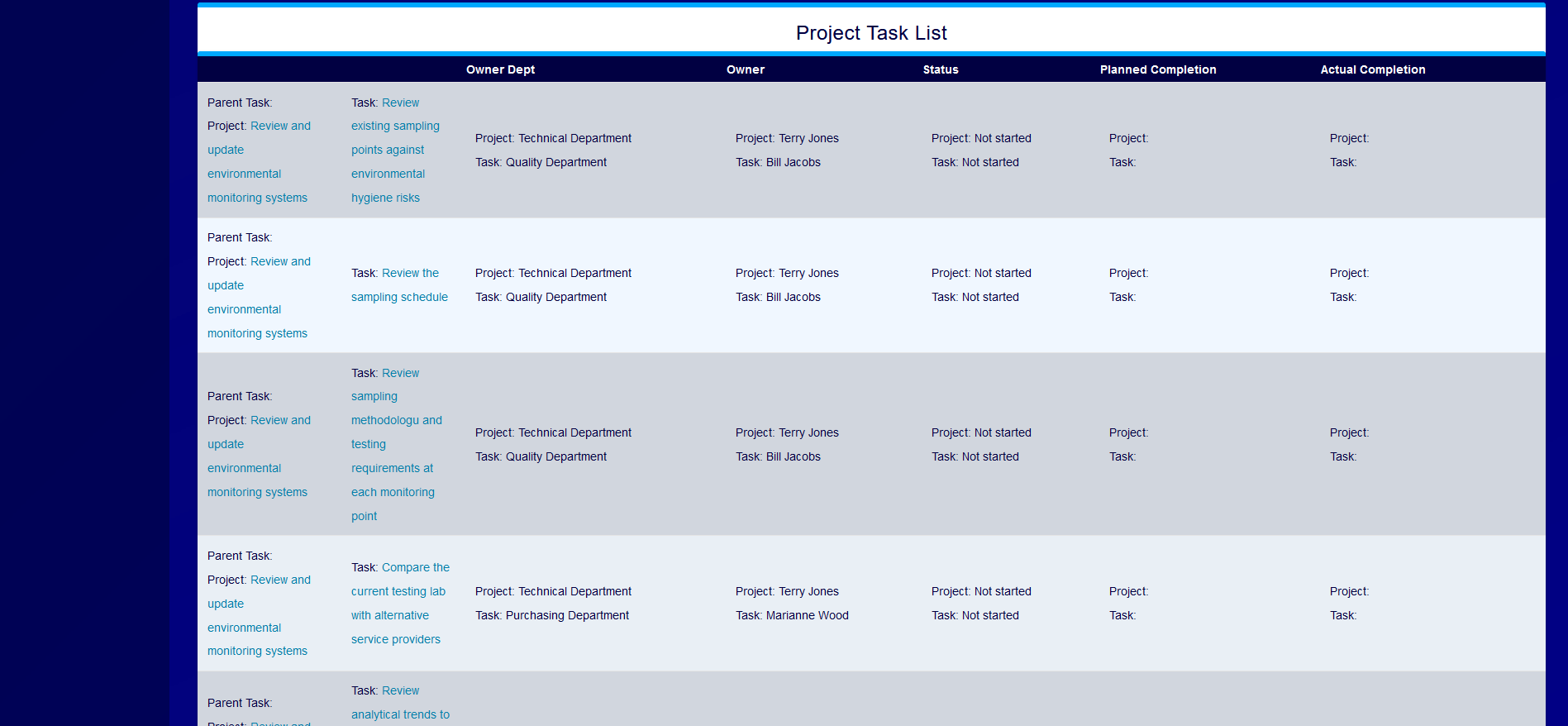
The task record.
For every task entered, a task record is created, much like the project record. In the same way that projects have tasks associated with them, tasks can have sub-tasks. Details such as responsibility/ownership and intended completion dates can be set for each task and sub-task.
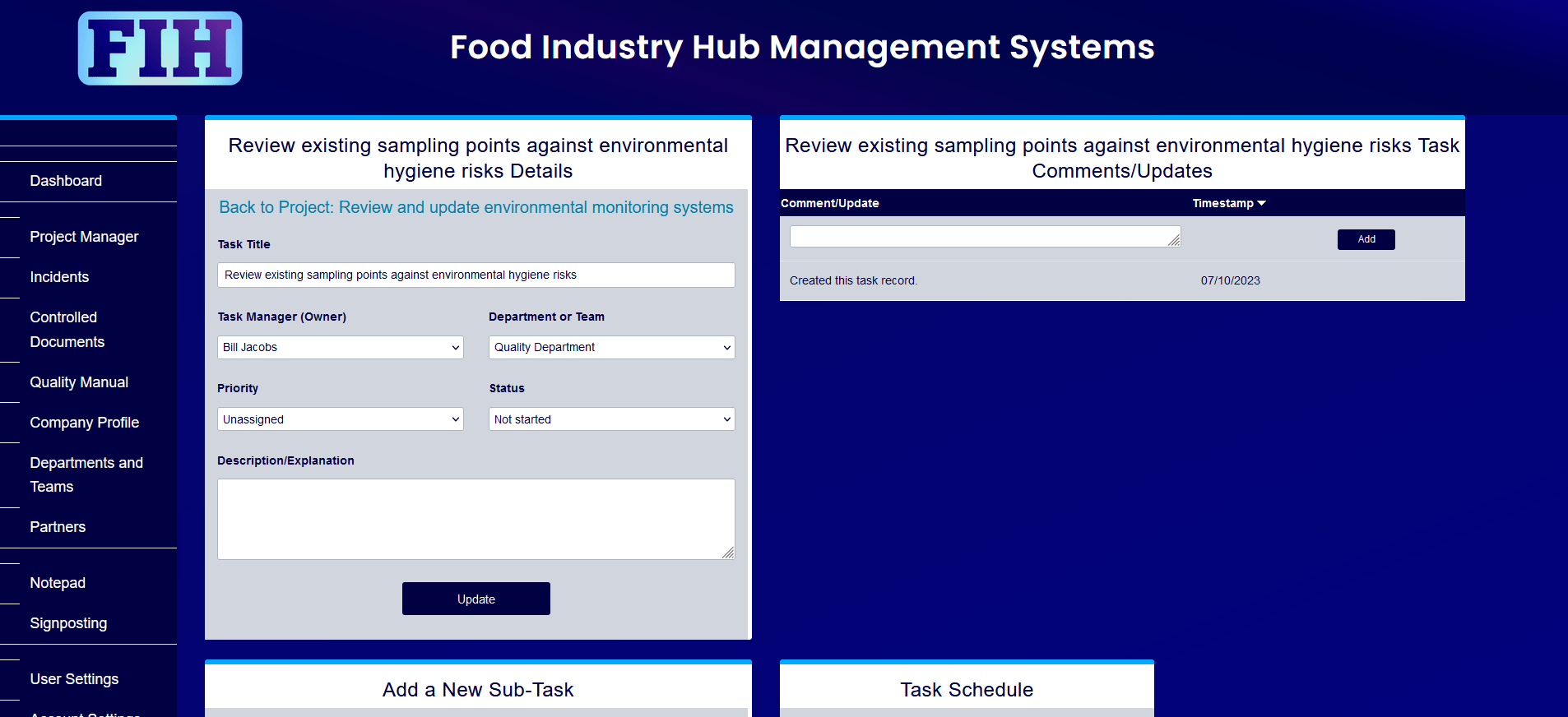
Entering sub-tasks.
Sub-tasks can be entered using this form.
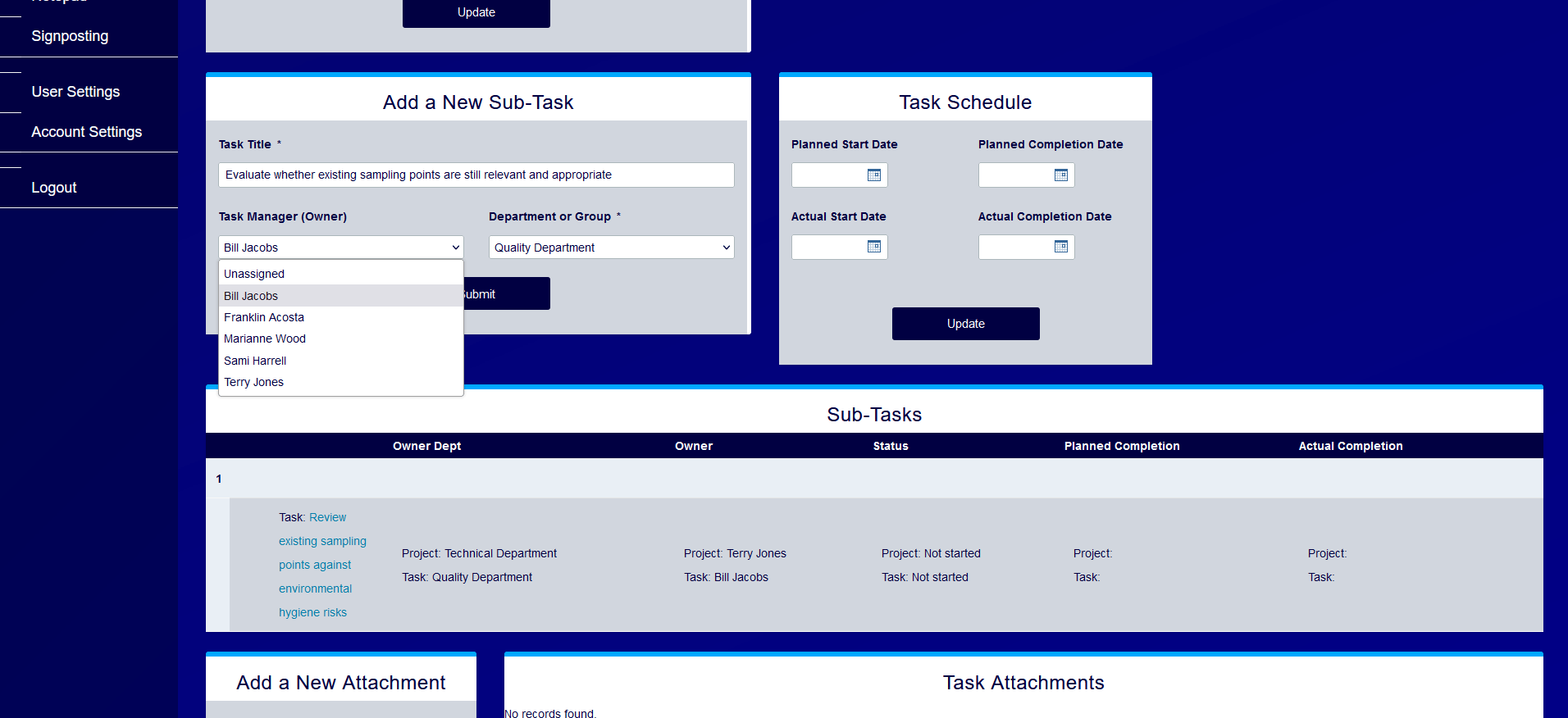
Managing sub-tasks.
All sub-tasks associated with a task will be listed on the task profile.
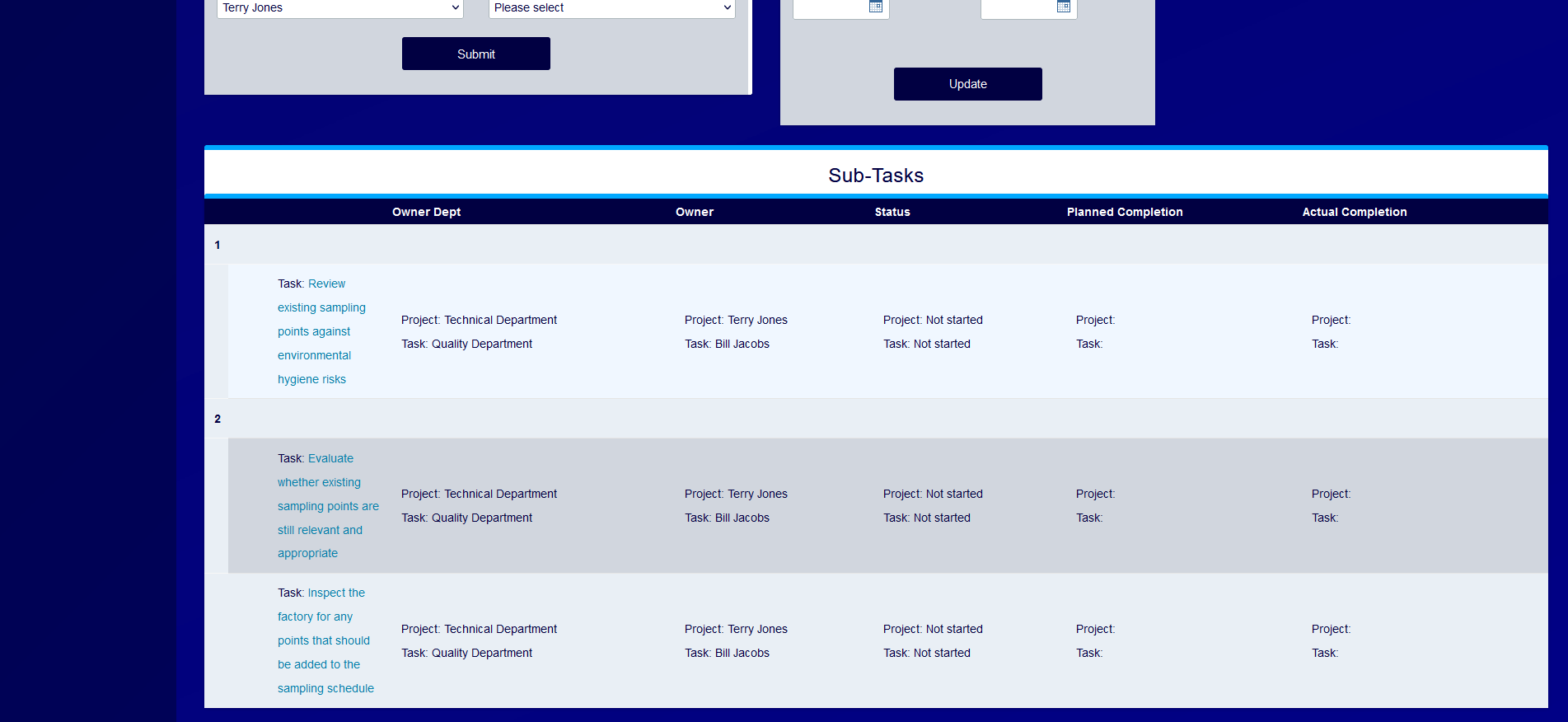
The task schedule.
Updating the planned completion date on the task profile also updates the planned completion date shown on the table – for visibility of intended timescales across projects and tasks.
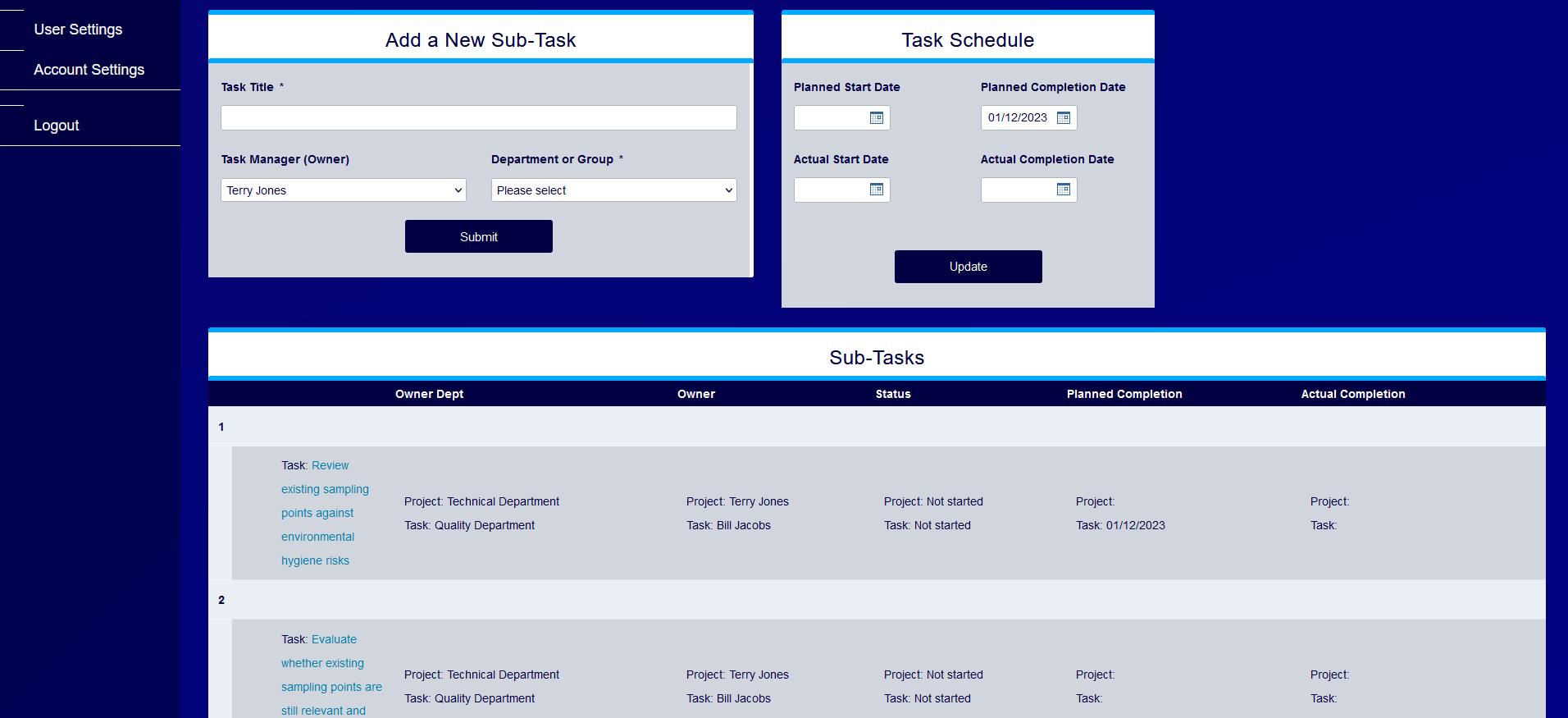
Change log.
You can update the project and taks records, and those updates will be reflected in the change log. You can also enter your own text updates into the comments/updates table to reflect the progression of the project/task.

The projects and tasks appear on the dashboard for the owners of those projects and tasks.
This enables people to stay on top of their upcoming deadlines – avoiding any overlooked deadlines from appearing unexpectedly.
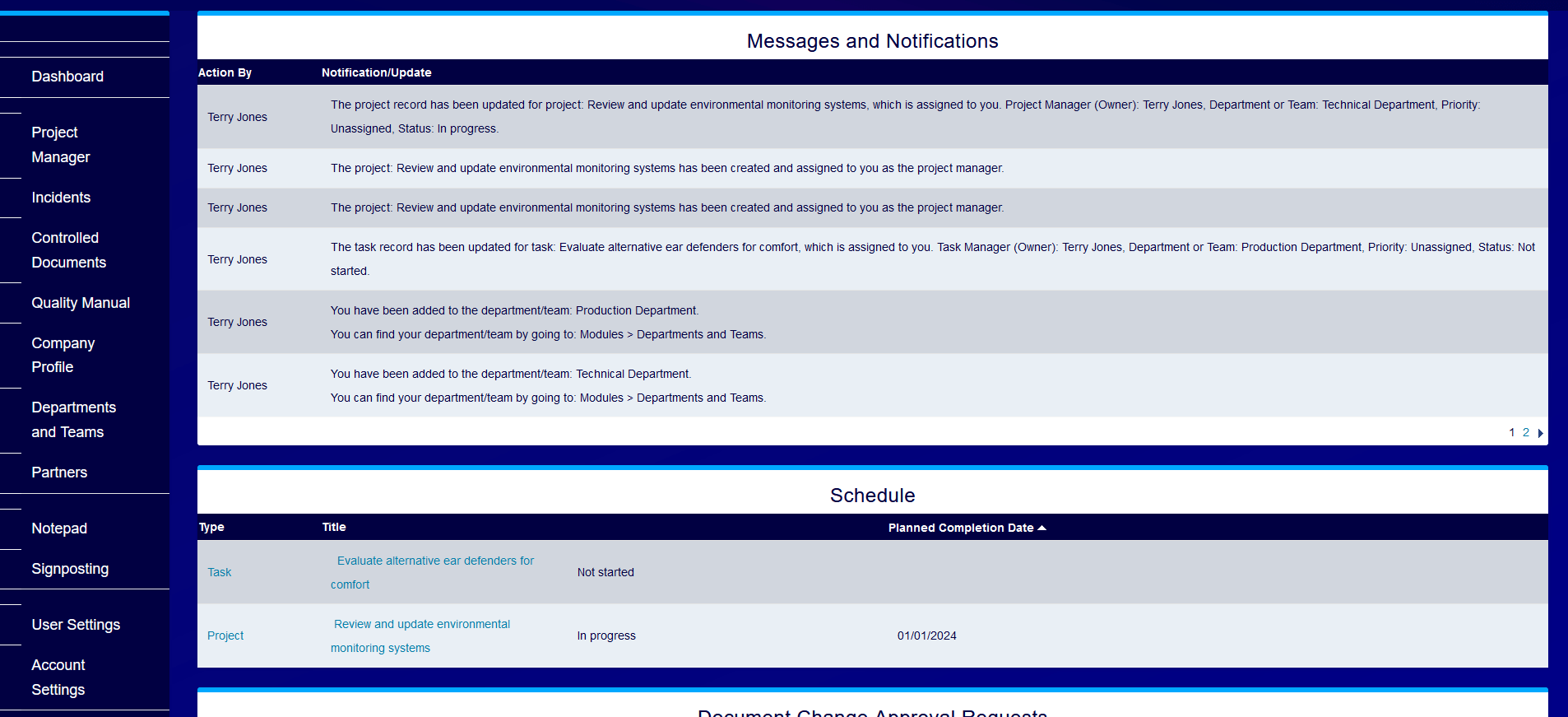
Filtering projects using the project manager.
From the moment a project is recorded, it’s visible to anyone with access to the projects manager module here.
Projects can be filtered according to a range of criteria, so it’s easy to access the project information you’re looking for.
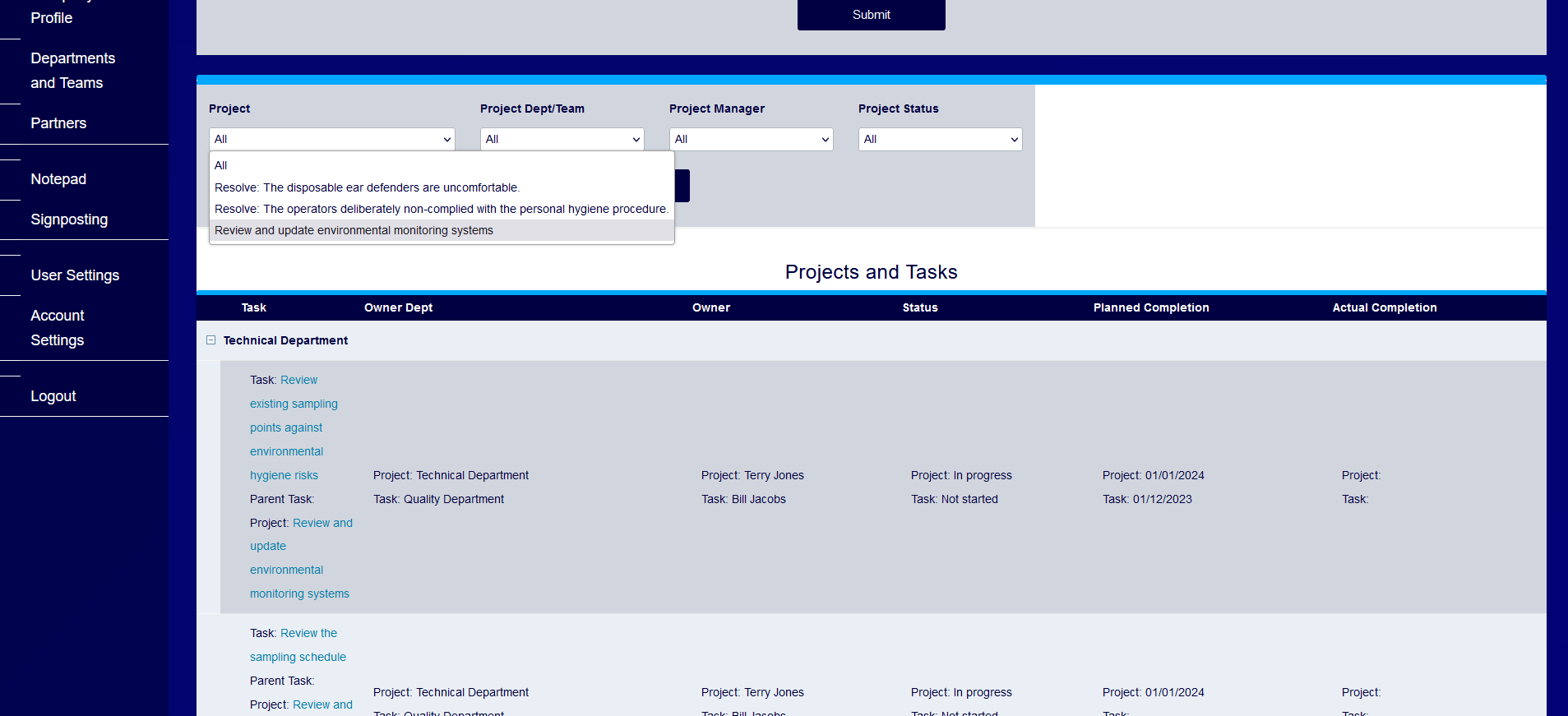
Get the most out of it.
The project manager module is intended to enable excellent delegation capabilities, and real-time visibility of planned activities across your site.
While the project manager module is capable of handling complex multi-stage projects across different departments, it’s fine to use it to manage more simple tasks as well.
The project manager will give you visibility of all planned work administrated using the system, including progress in real time. The more you and your team use the system, the greater the benefits you’ll have.