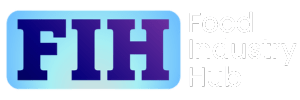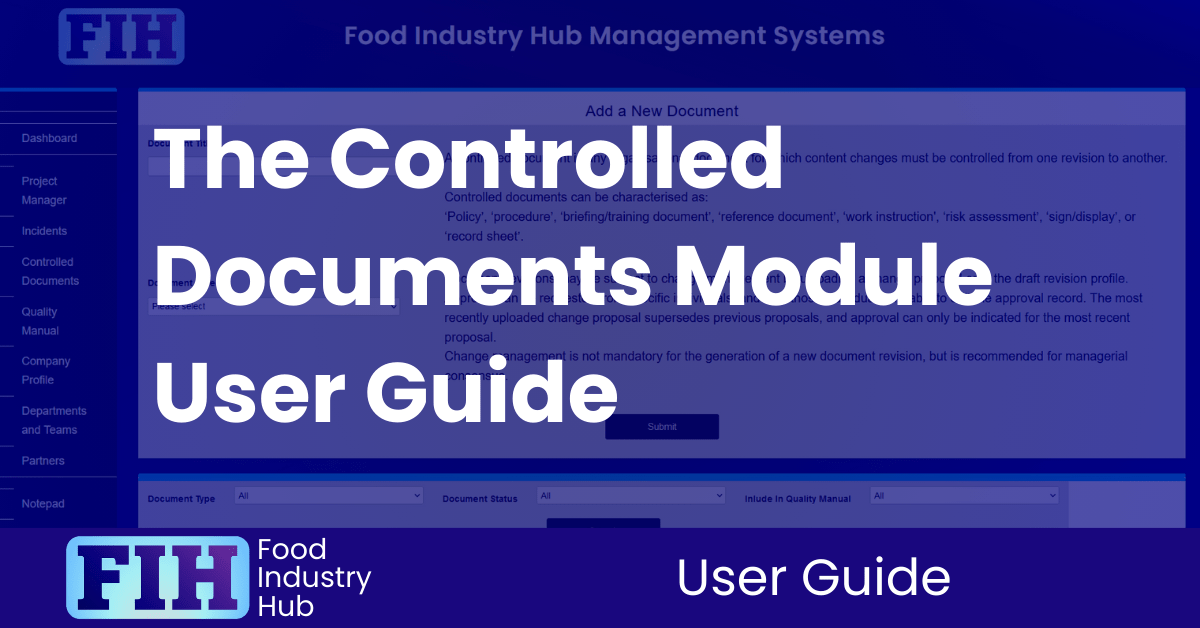
Getting going.
Navigate to the controlled documents module using the left navigation menu.
Adding new controlled documents.
You can enter new documents by specifying the title of the document, and the document type.
The types of document are: policy, procedure, briefing/training document, reference document, work instruction, risk assessment, sign/display, or record sheet.
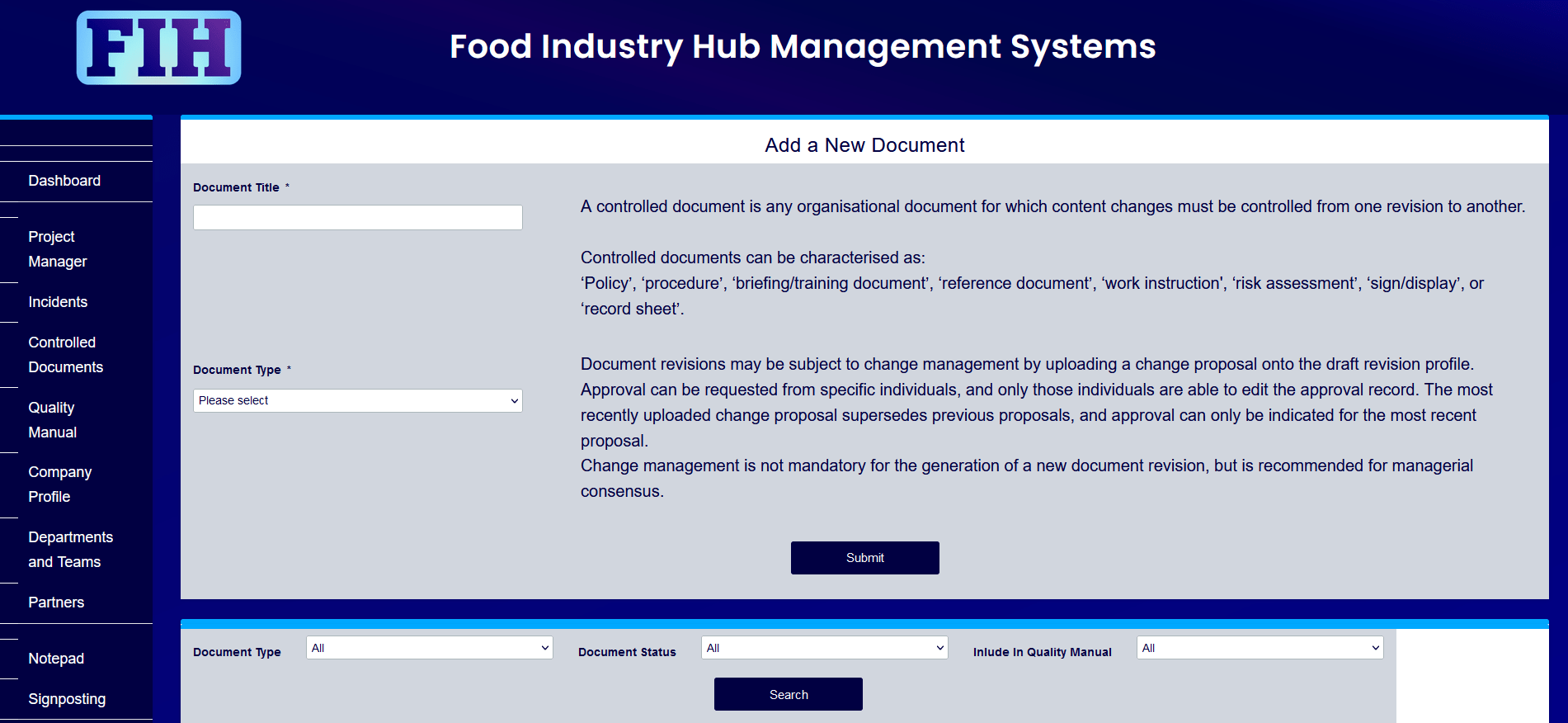
Your site’s documents list.
Documents are sorted hierarchically according to their position in the quality management system – so in the example, the documents are listed in order: policy, procedure, work instruction, record sheet.
All documents are included in the quality manual by default, but you can exclude documents from the quality manual from the document profile.
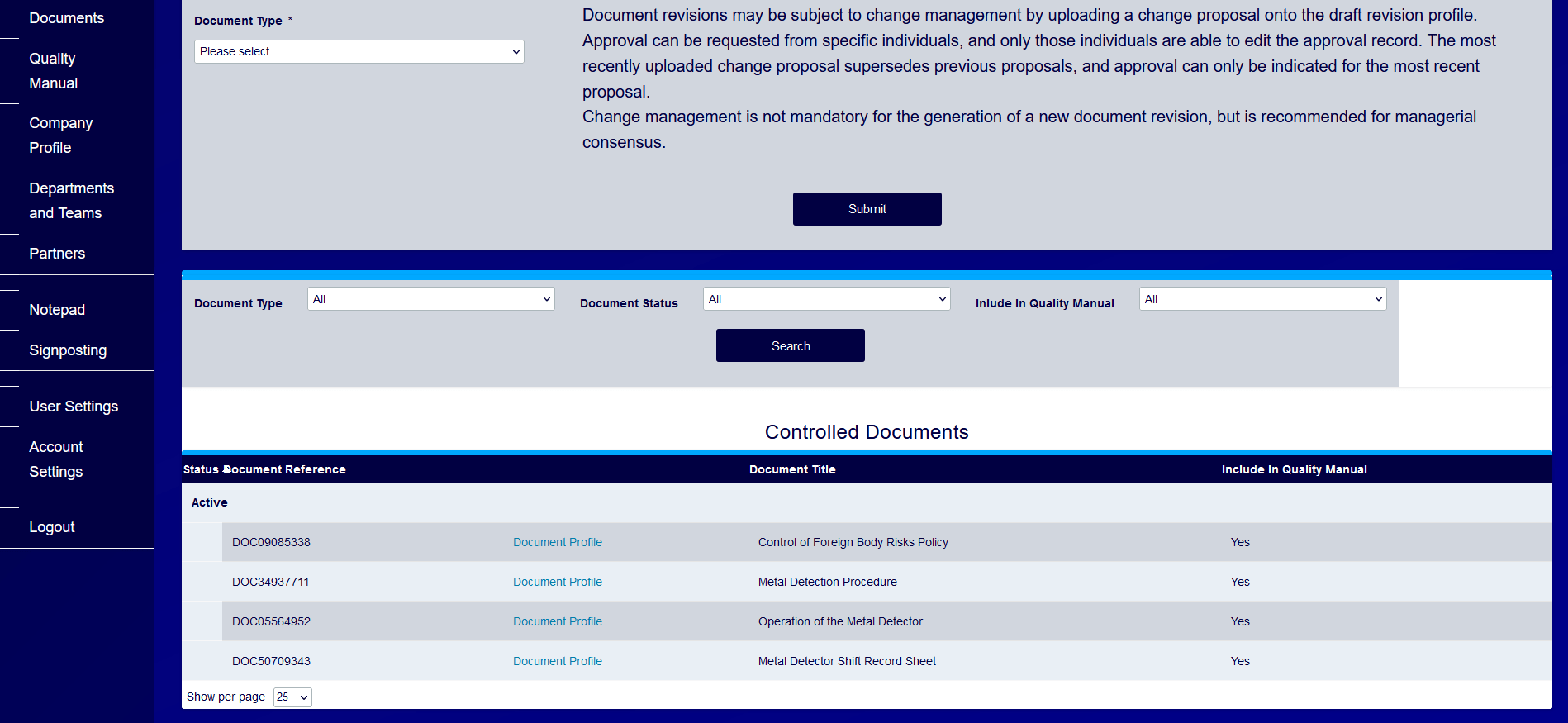
The document record.
The document record includes information about the document, independent of its revisions. You can activate or deactivate a document, and specify whether it is included in the quality manual.
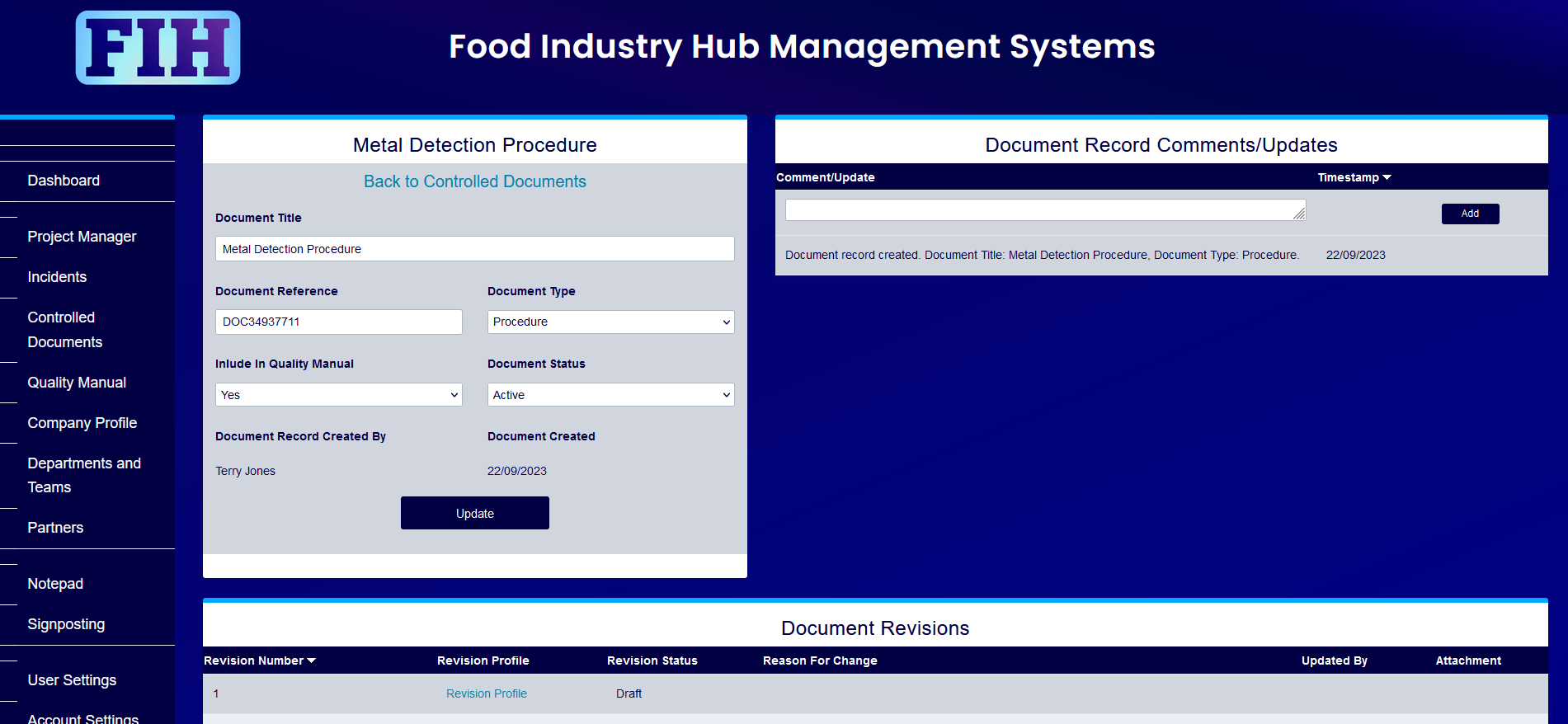
Document revisions.
Scroll down, and you’ll find the document revisions listed on the document profile. Initially, the revision history shows the creation of the document record, and there is a draft revision with a link to the revision profile.
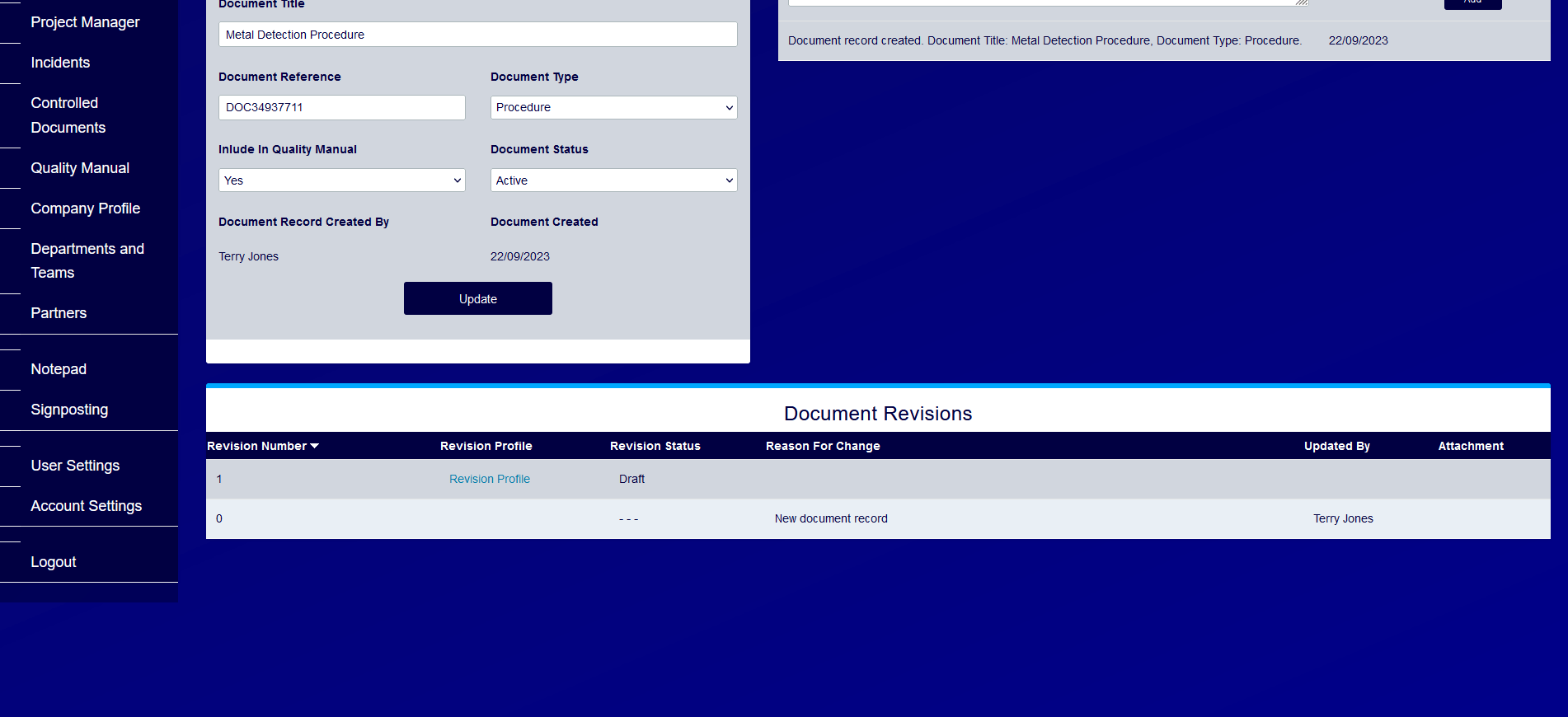
A draft revision.
Here, you can upload a document, enter the reason for change, and change the revision status from ‘draft’ to ‘controlled’ – which would have the effect of making that document the active controlled revision.
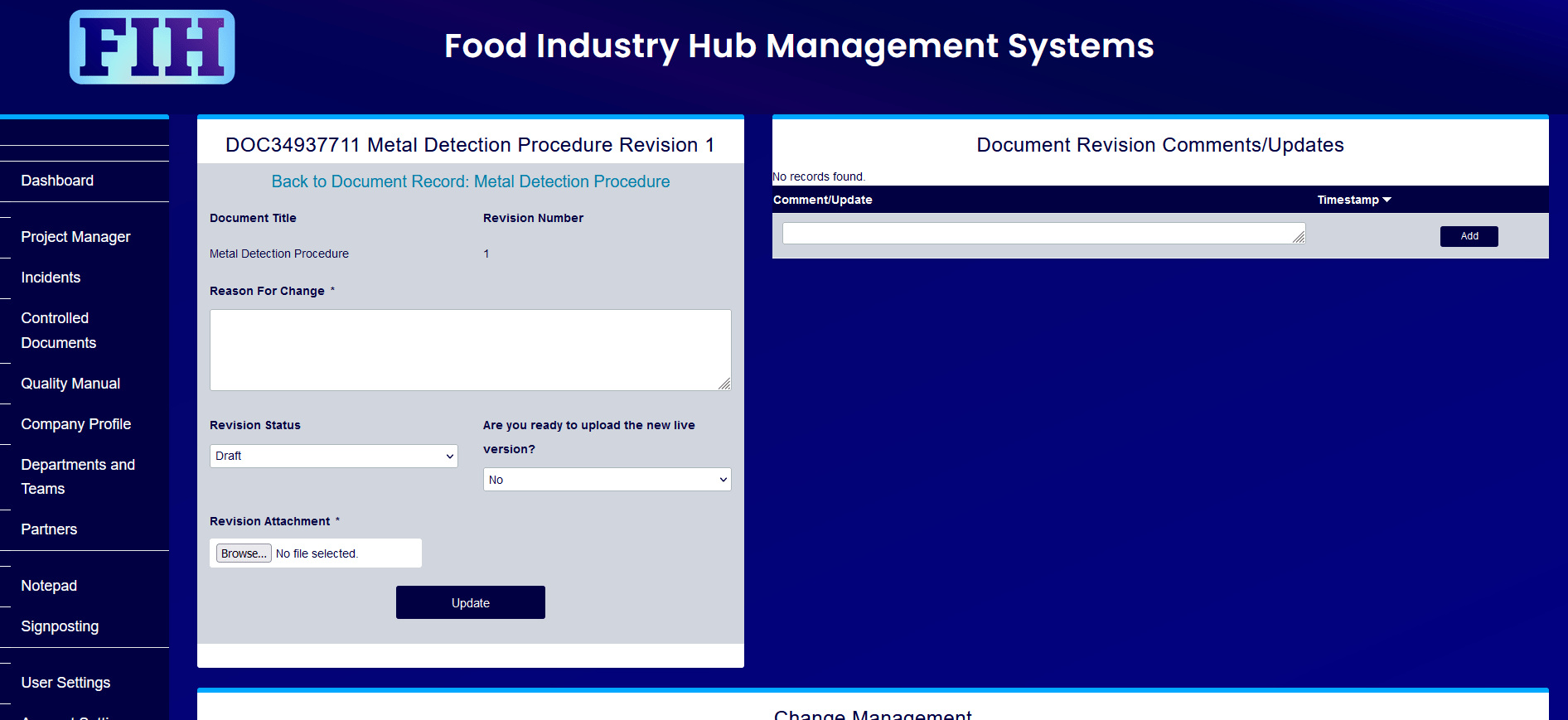
Integrated change management.
From the revision profile, you can upload draft documents for consideration as the next active revision of the document.
For each change proposal, you can comment on the key changes or explain the reason for proposing the change.
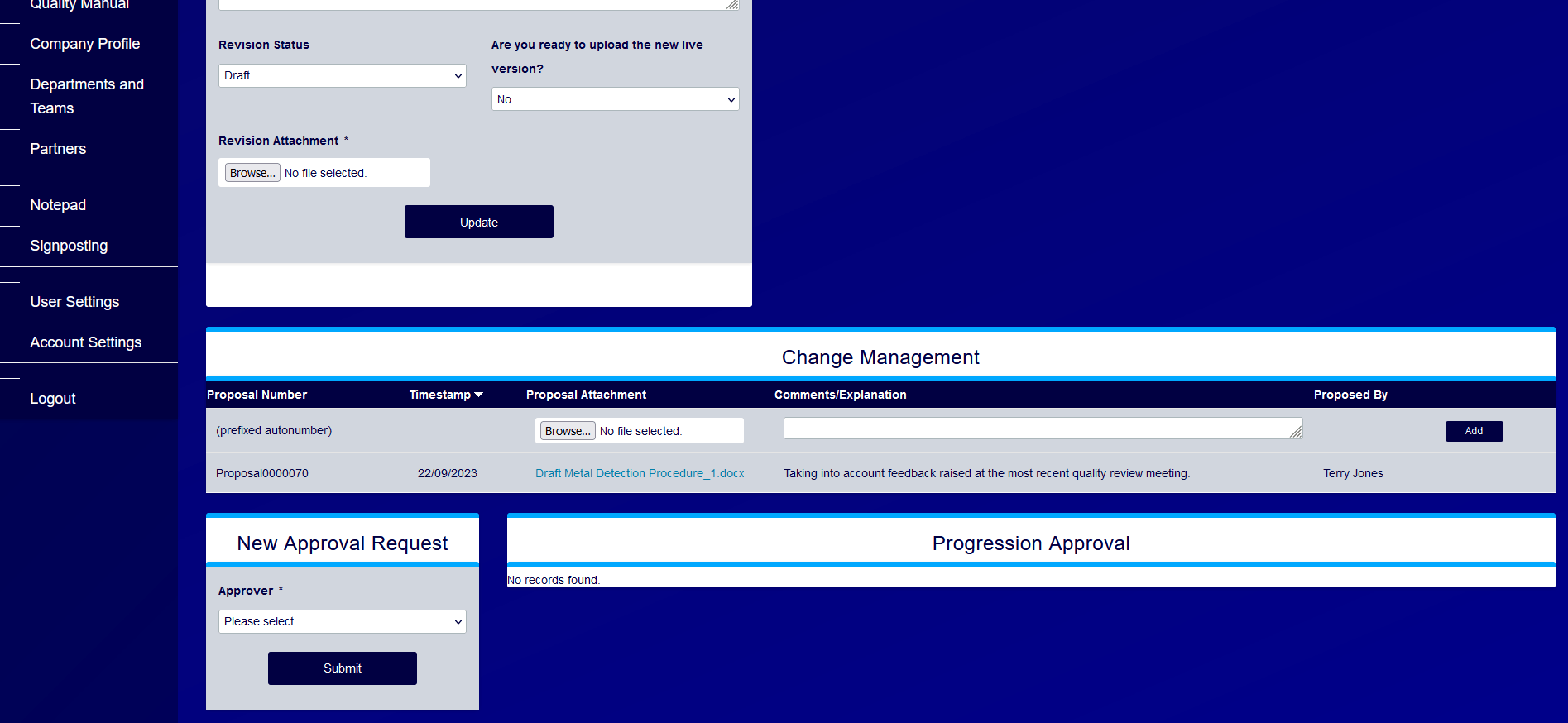
Request feedback.
You can list individual users with approval requests. Here, you can see we’ve added Bill Jacobs, and the status of the approval request is ‘Unassessed’.
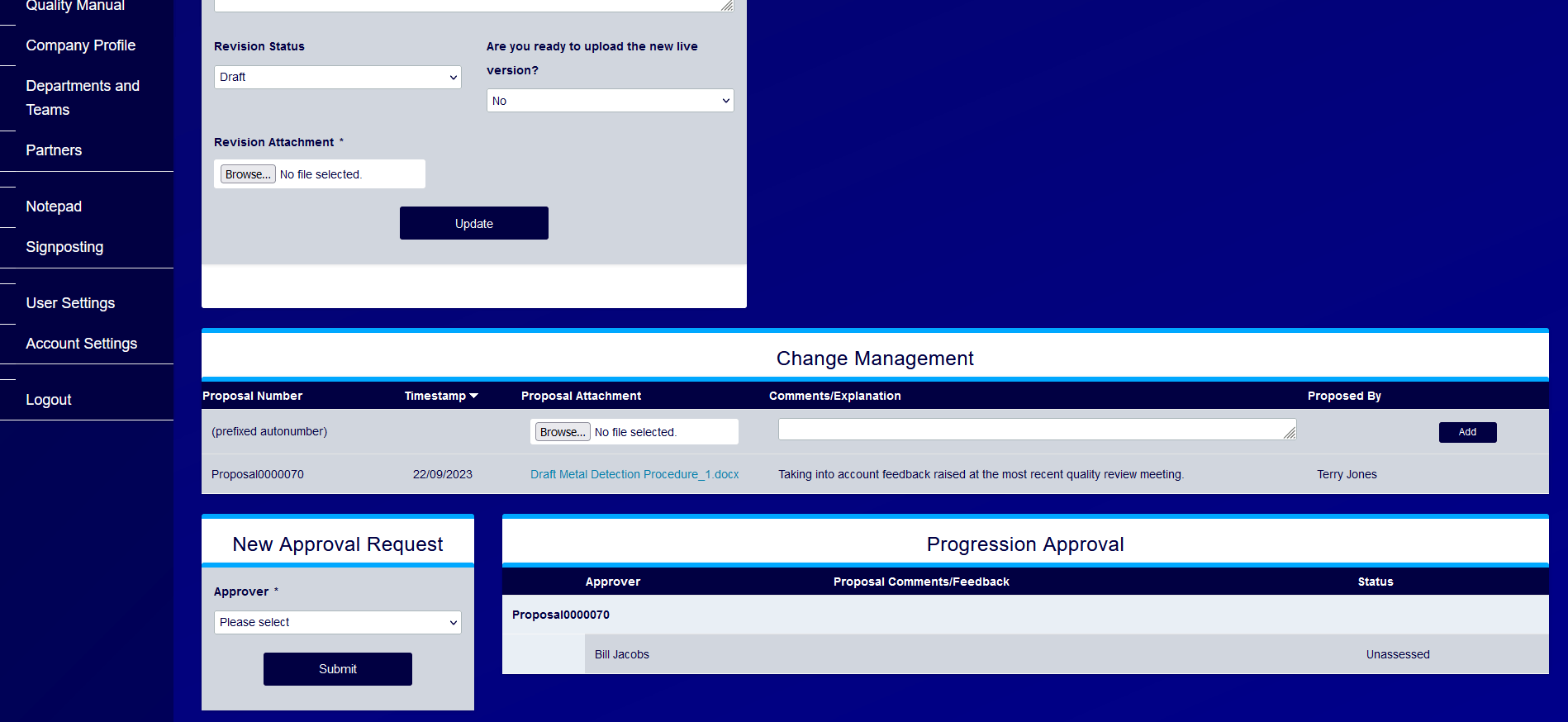
Receive feedback.
You’ll be able to see feedback when it’s received, along with the status change on the approval request.
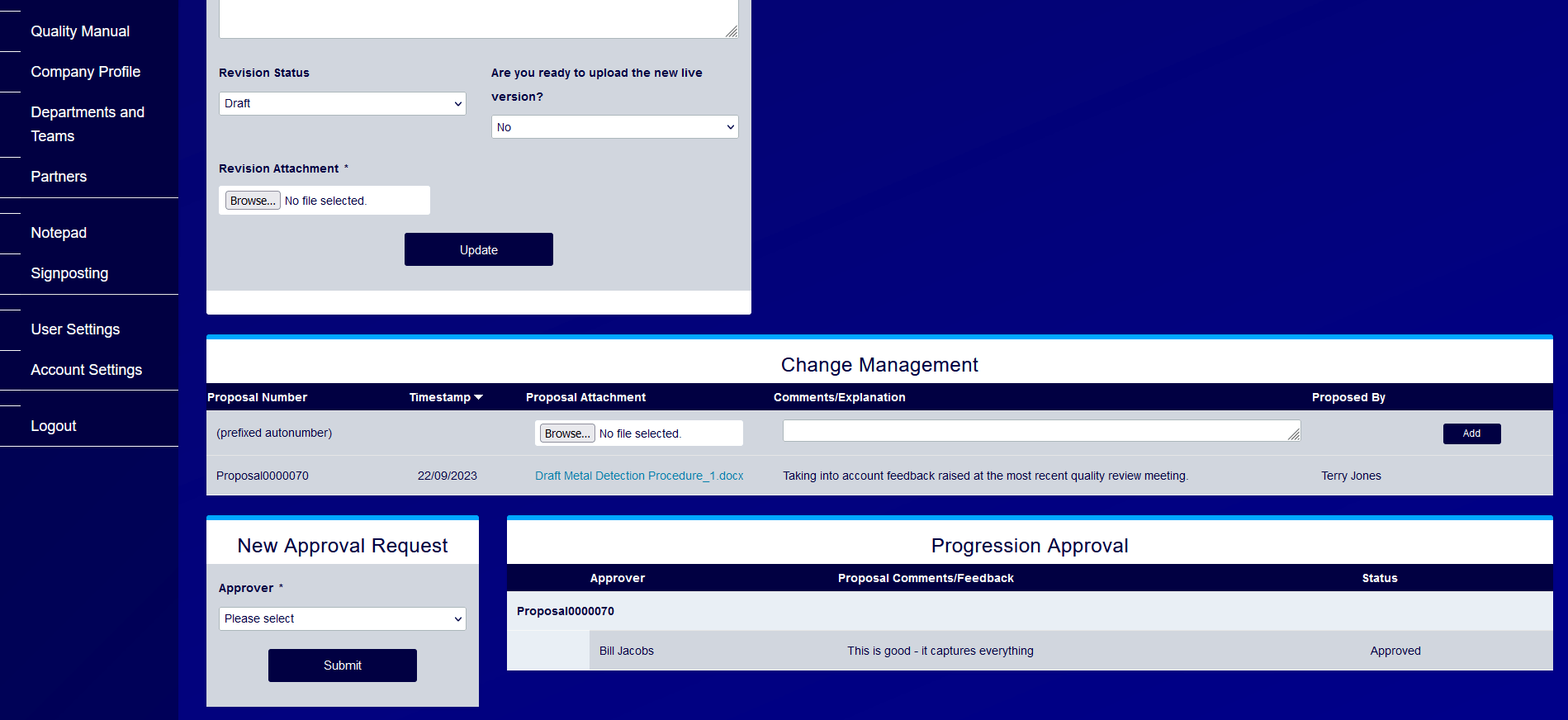
How it works.
The individual specified as the approver is the only one who can edit the progression approval request.
For demonstration purposes, we’ve added Terry as an approver for this change proposal – but normally the person who uploads a change proposal wouldn’t be an approver.
As the approver, Terry can edit this line with comments about the change proposal and indicate whether it is approved or not.
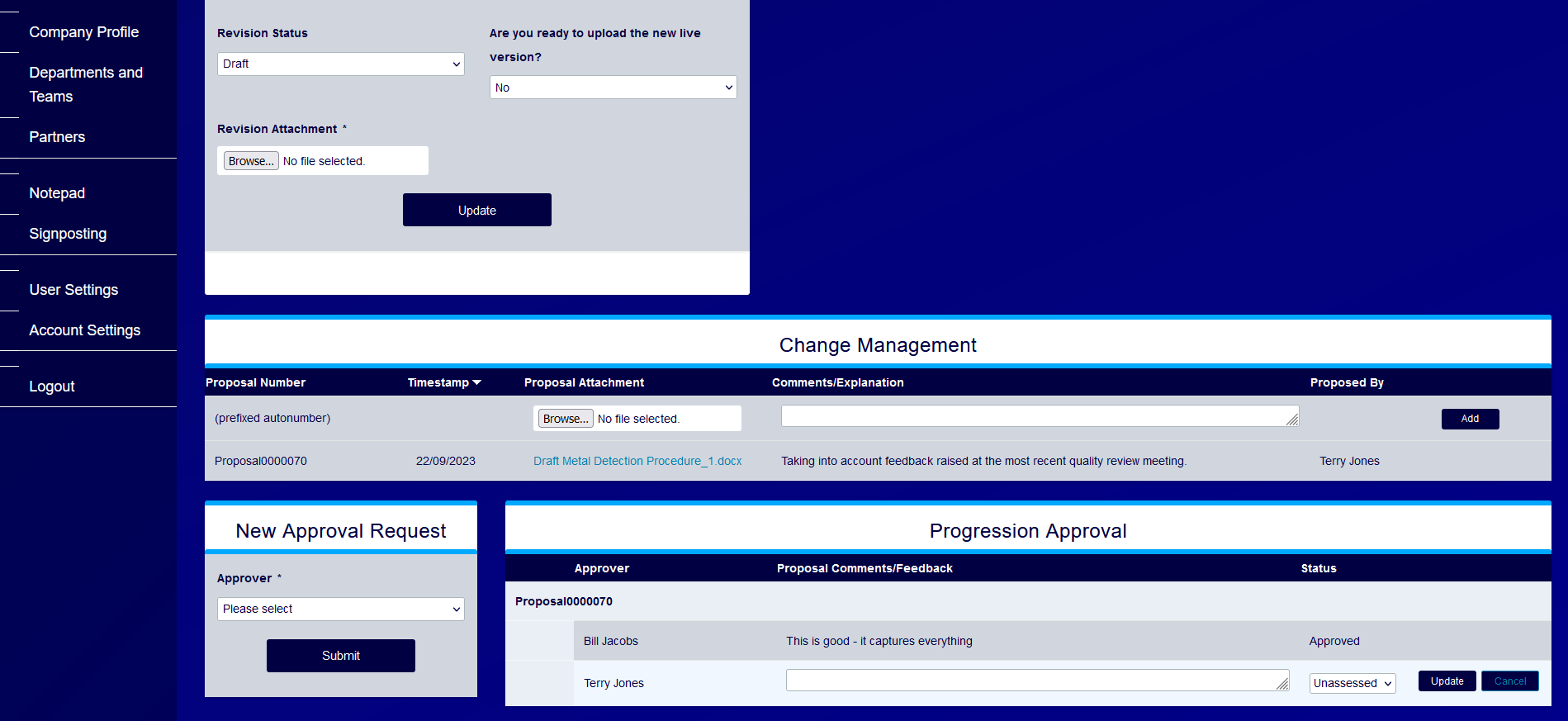
Responding to constructive feedback.
Here, Terry has an objection to the initial proposal, so a second proposal has been uploaded to take into account the feedback.
Proposal requests can only be responded to for the most recent proposal. To demonstrate, we’ve added Terry as an approver for this new change proposal – showing that only the most recent proposal’s approval request can be edited. This brings clarity in the event of multiple change proposals and ensures that no-one wastes time evaluating superseded proposals.
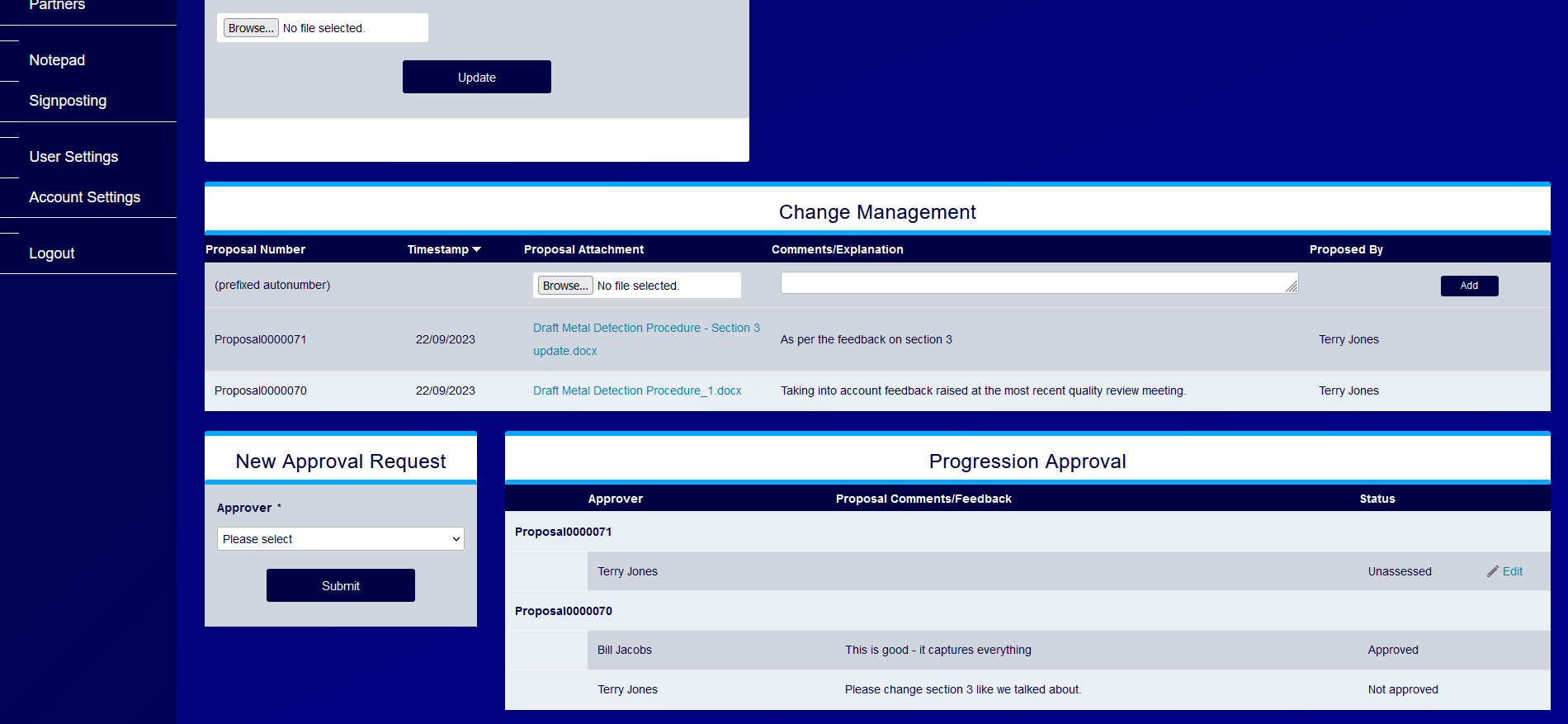
Obtaining approval.
Once all approval requests have been answered the proposal approved, you can proceed to moving the document to the next revision.
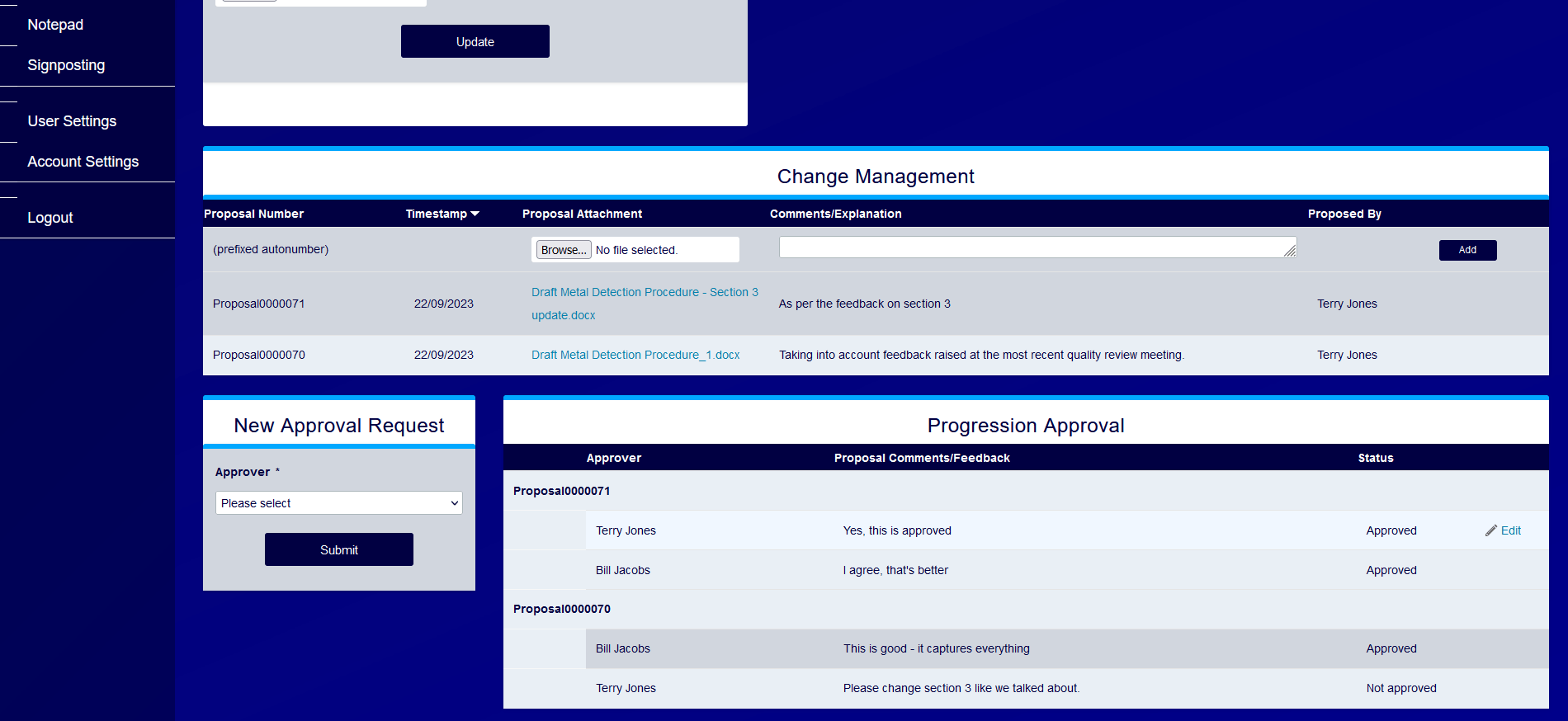
Update the draft document revision record.
Before uploading the document, be sure to mark it with the document reference and revision number. The document you upload now will be the active revision recognised by your quality management system, and no changes to this revision will be possible after the update.
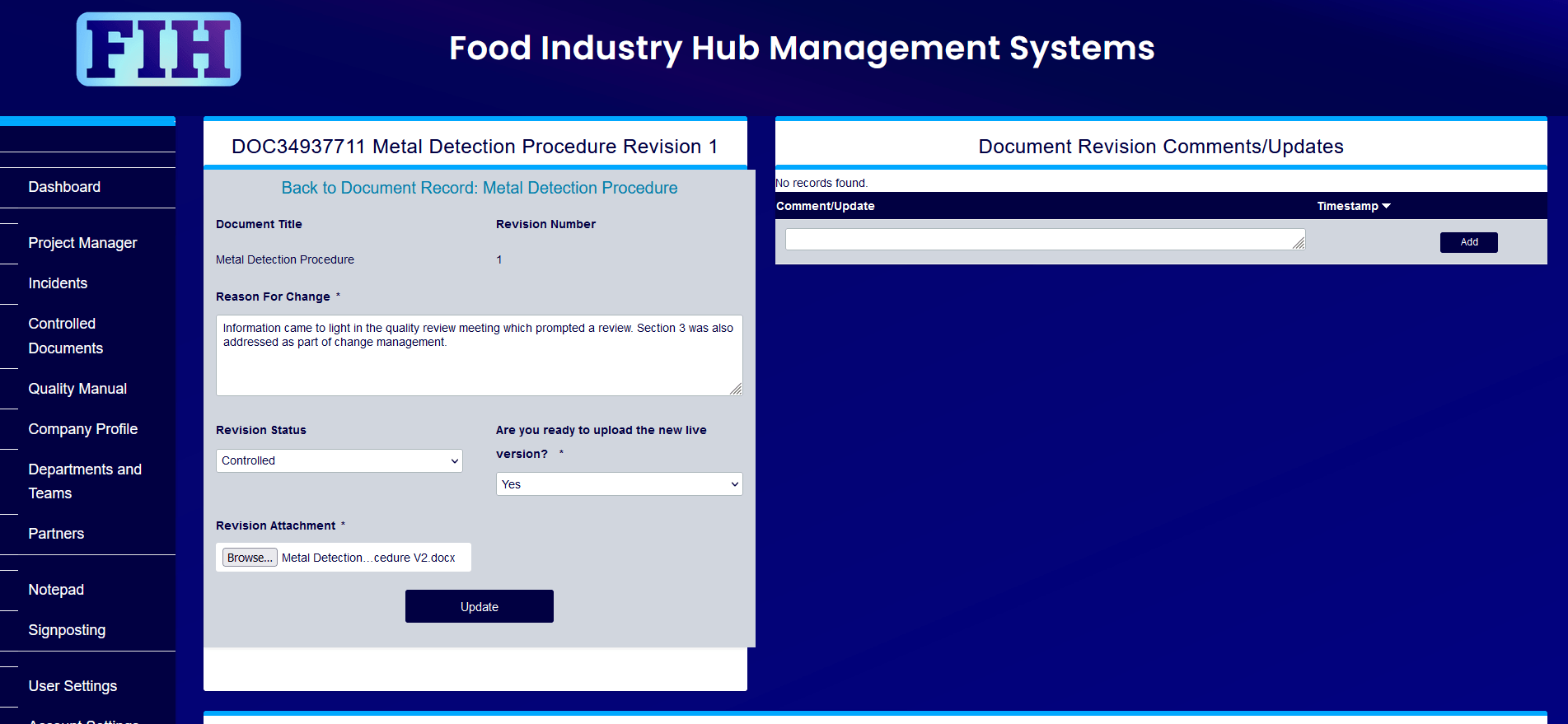
Revision history updates.
The revision history on the document record now reflects version 1 as being both controlled and identified as the active revision. A new draft revision profile is ready for a future revision.
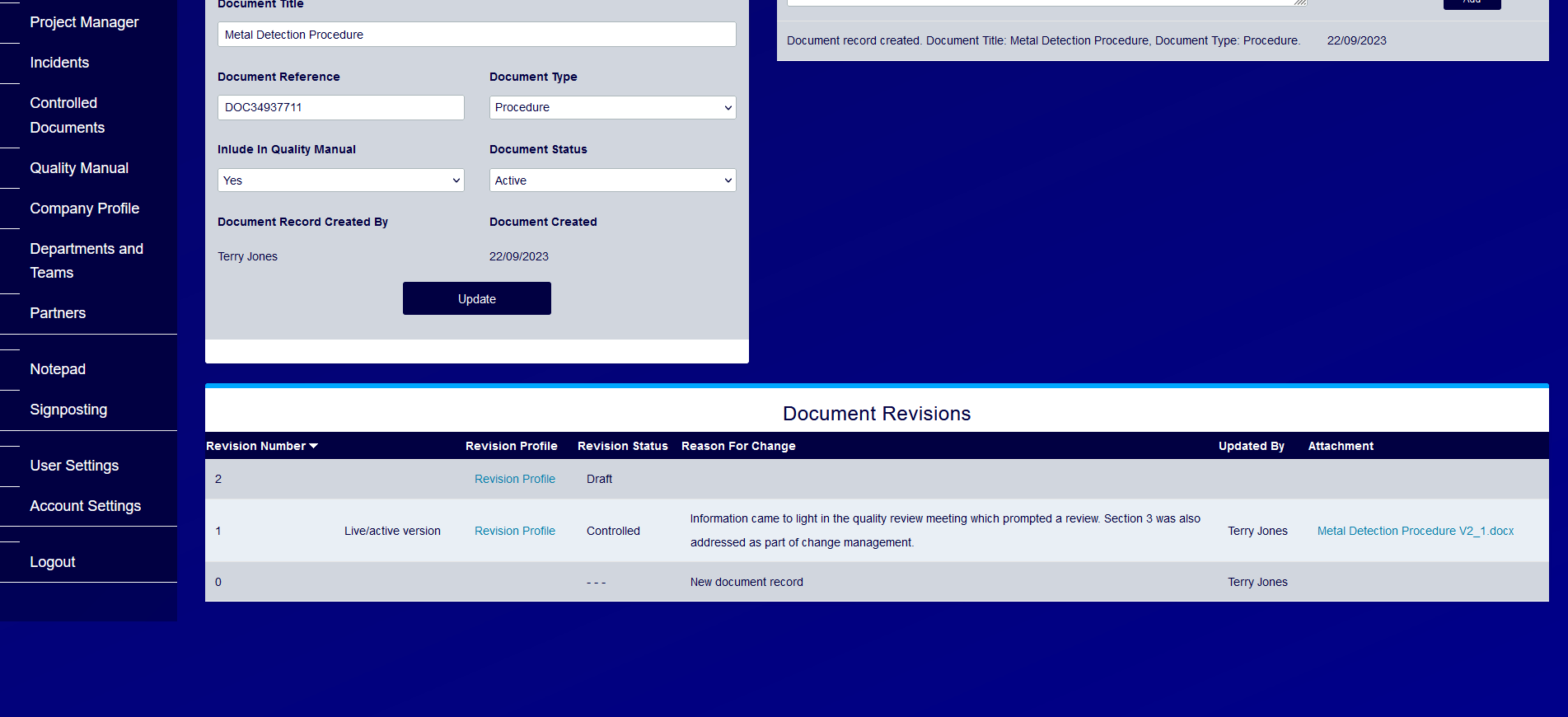
A controlled revision profile.
By clicking through to the revision profile for version 1, we can access the revision record in read-only format. We didn’t make any comments on the revision when it was at draft status, but if we had done, they’d be displayed here.
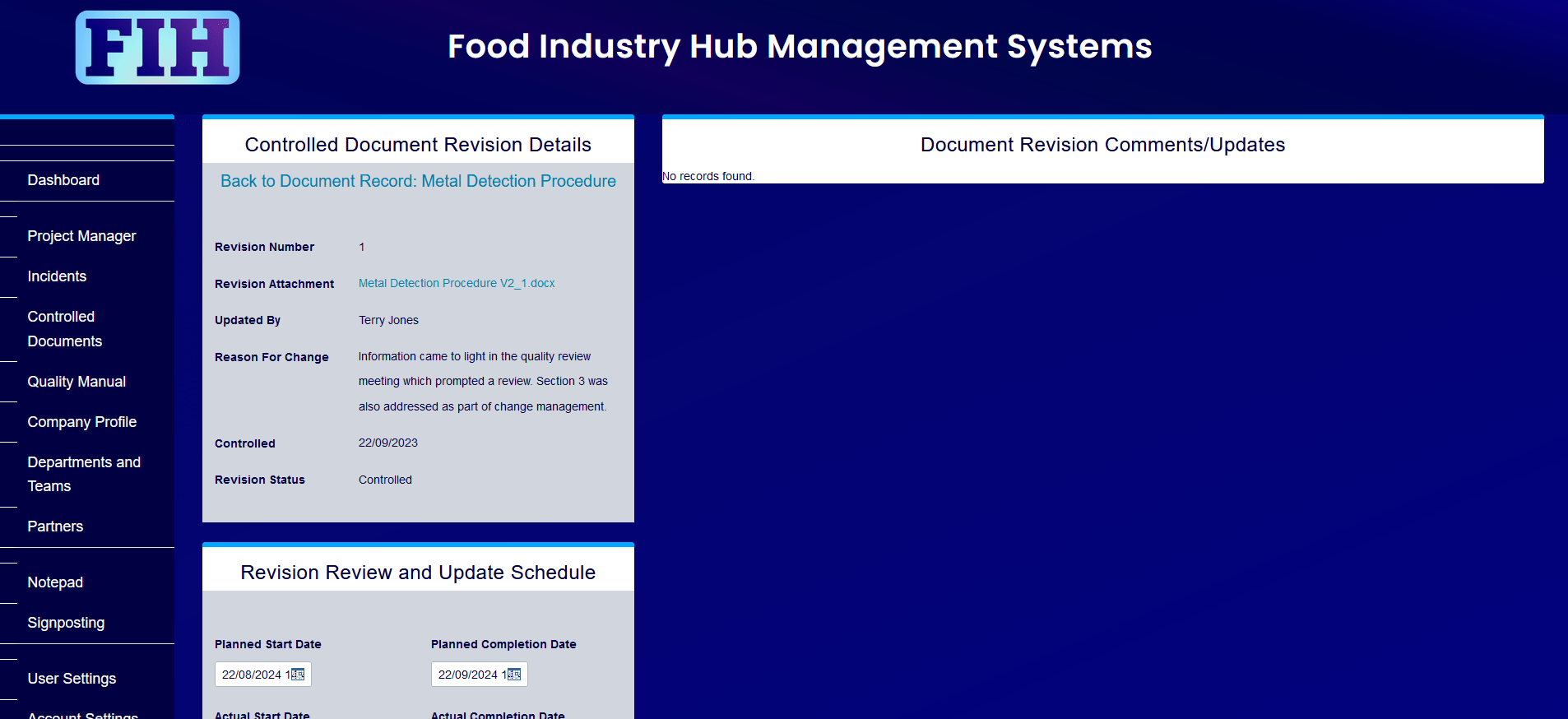
Review schedule.
Scroll down to indicate when the revision should be replaced with a new revision. The actual completion date for the document review and update will be the date upon which the next revision is controlled.
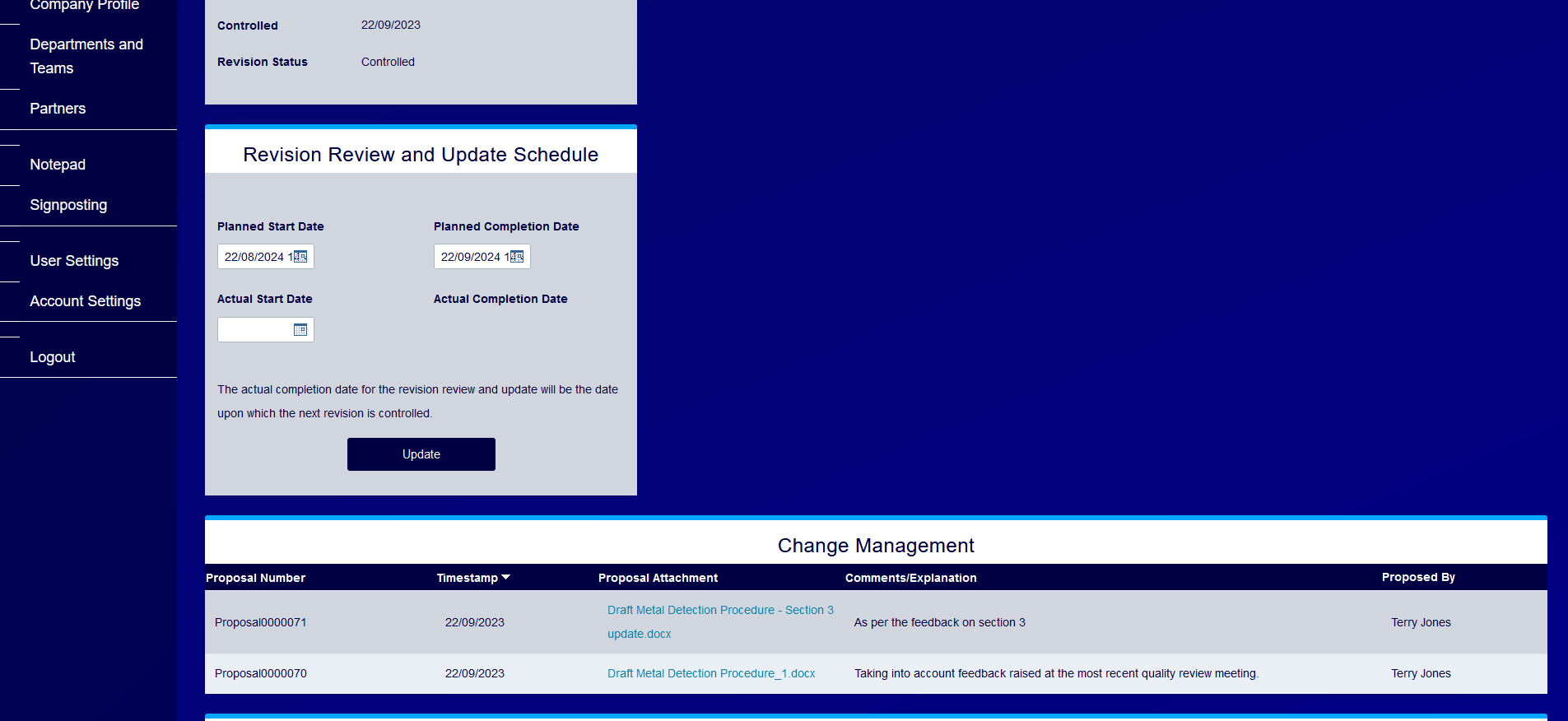
New revisions displace previous versions as the active revision.
New revisions displace previous versions, and reason for change is maintained in the version history. Here, version 2 is identified as live/active, whilst both versions 1 and 2 are controlled.
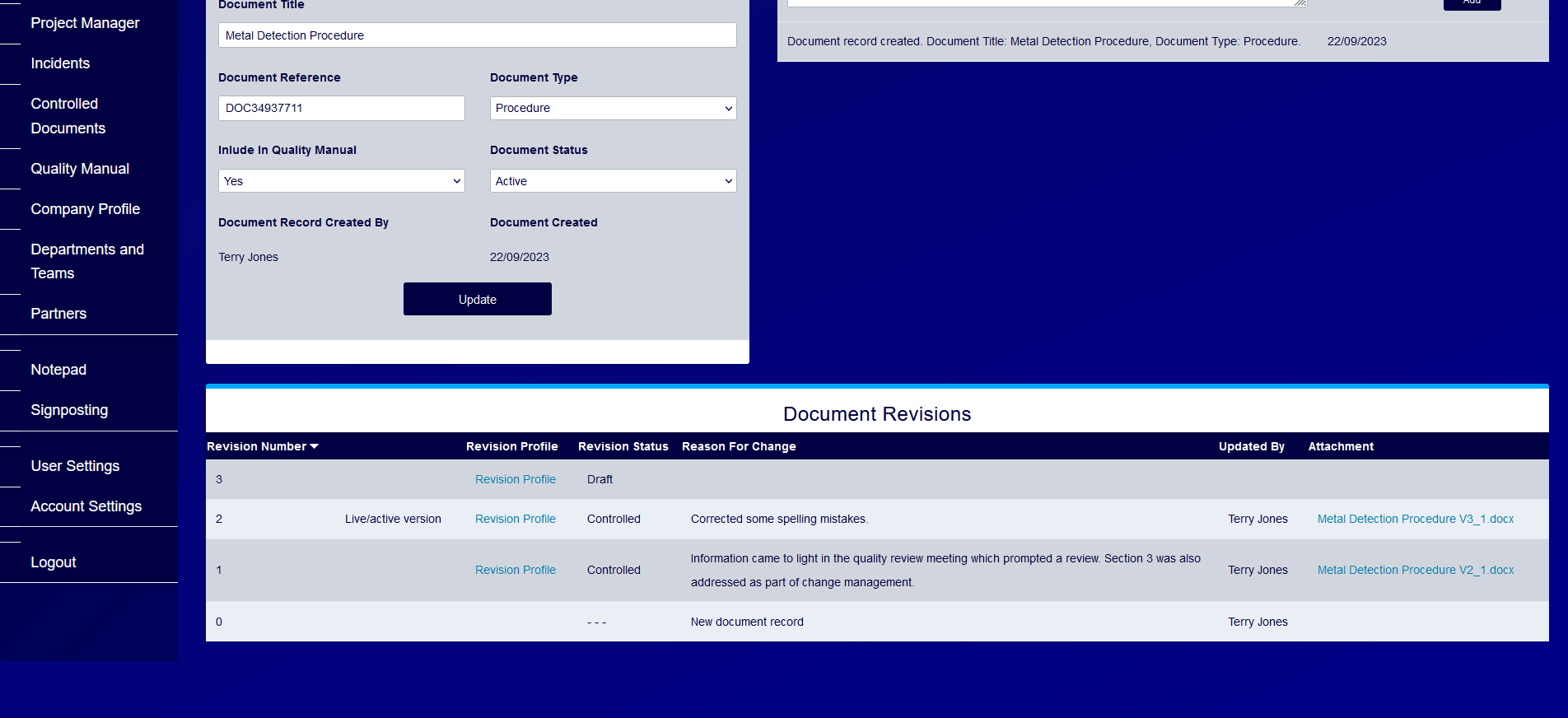
Controlled documents are integrated into the quality manual.
Navigate to the quality manual module using the top navigation menu.
Automatic version control across the quality manual.
For all controlled documents that are included in the quality manual (specified at the document record), the live/active revision is listed in the quality manual. When a new revision is controlled, the newly-controlled revision will displace the previous version as the live/active revision.
The live/active revision for each document can be downloaded from this table.
Integrating the systems in this way means you can have specific users with access permissions required to update controlled documents, while giving all users access to the active revisions of documents included in the quality manual.
You can also have absolute confidence in the accuracy of the quality manual. The workflow for controlled documents would not allow for any discrepancy between your controlled document records and your quality manual.
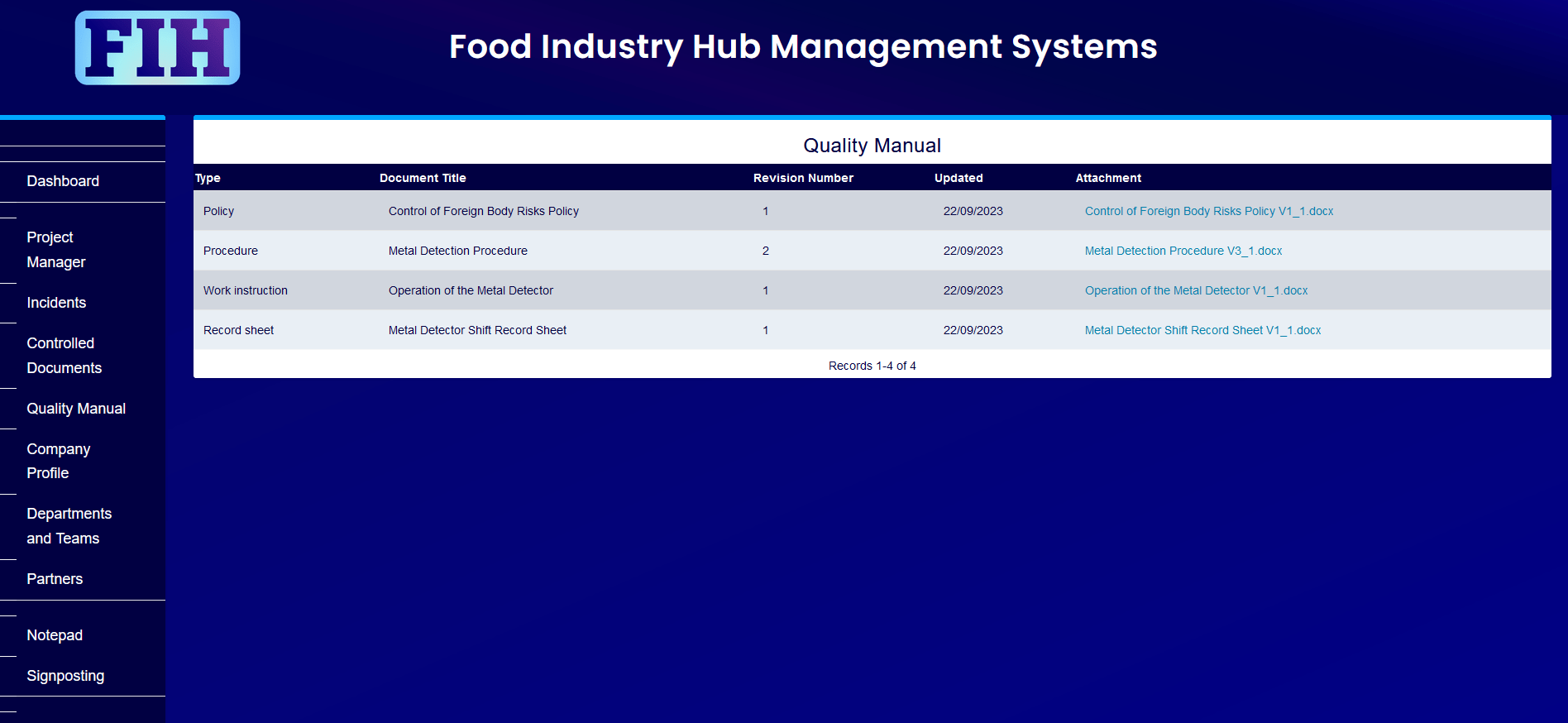
Make it your own.
Before you know it, all of your controlled documents will be centrally administrated and integrated with your quality manual.
If you would like to read more about document control, you can check out our blog post on document version control.